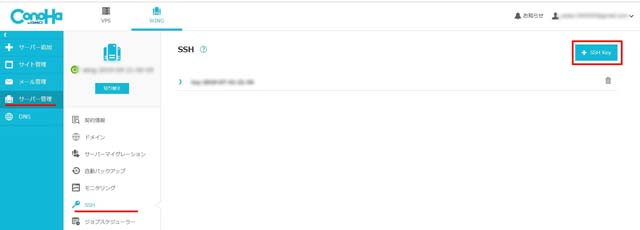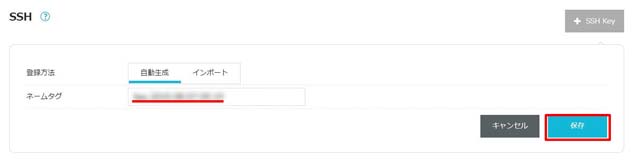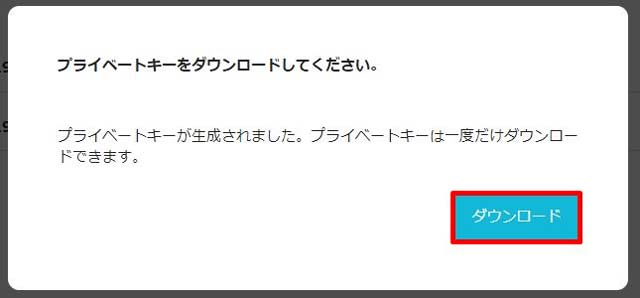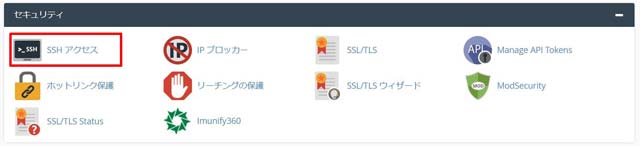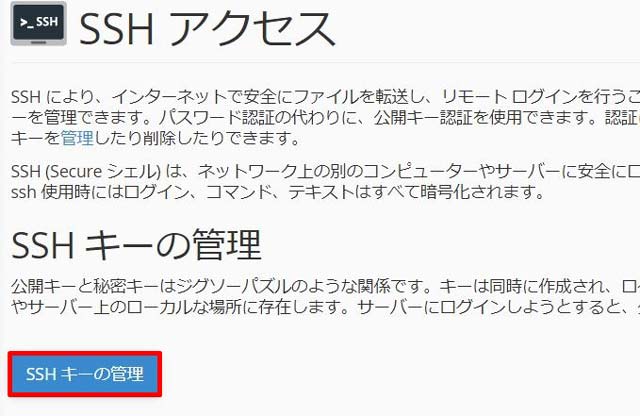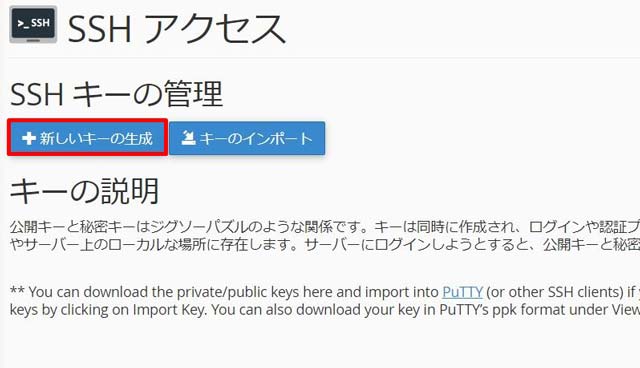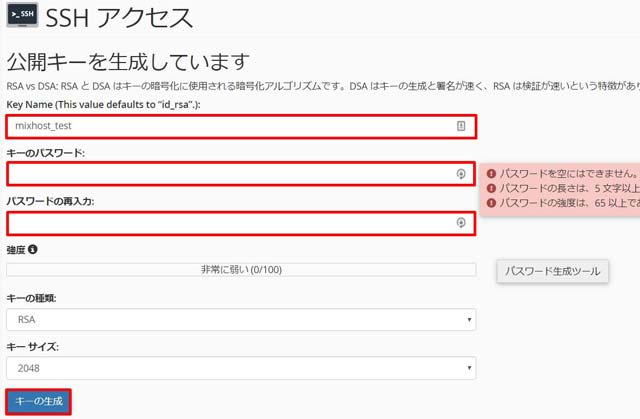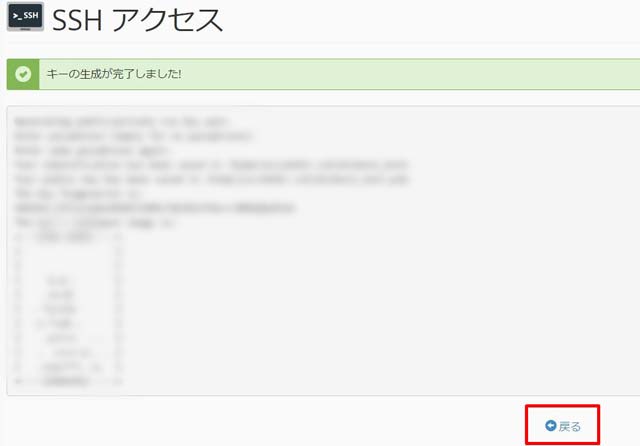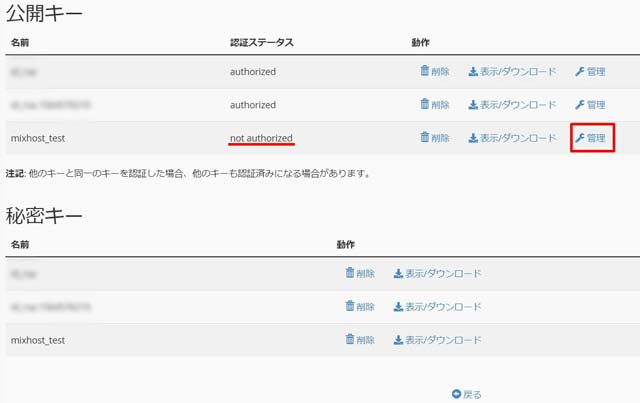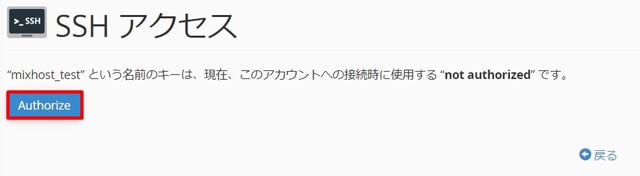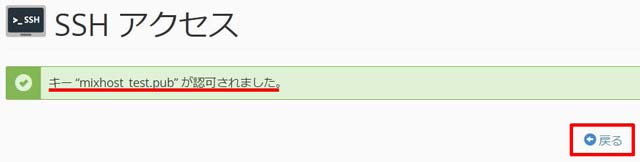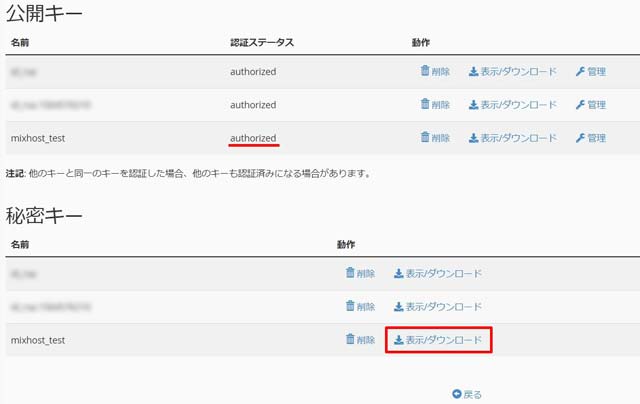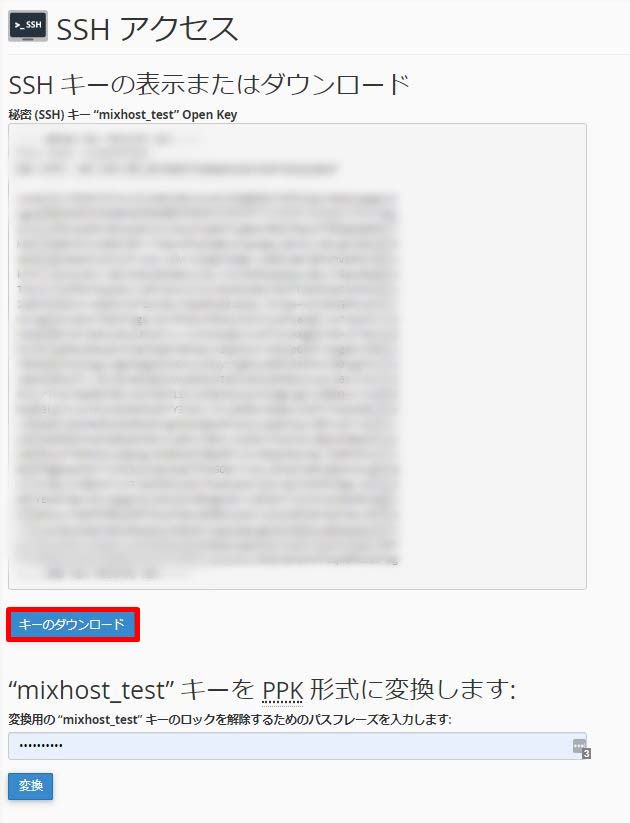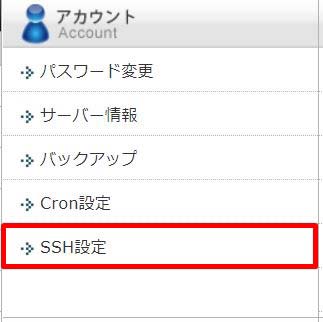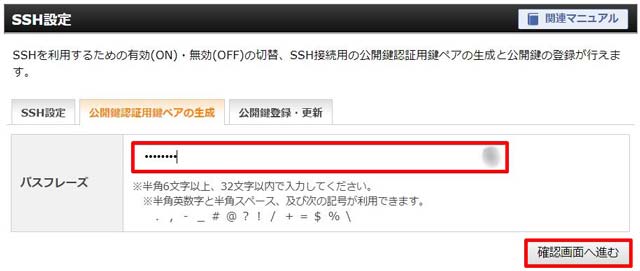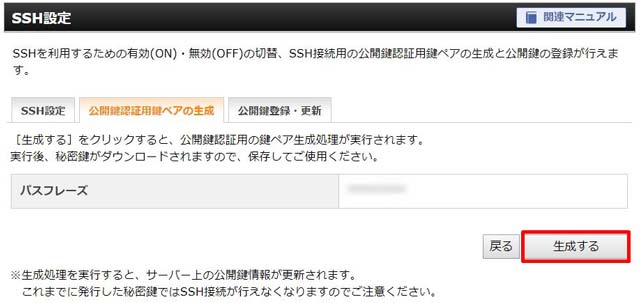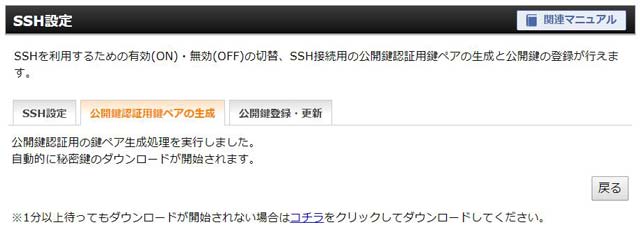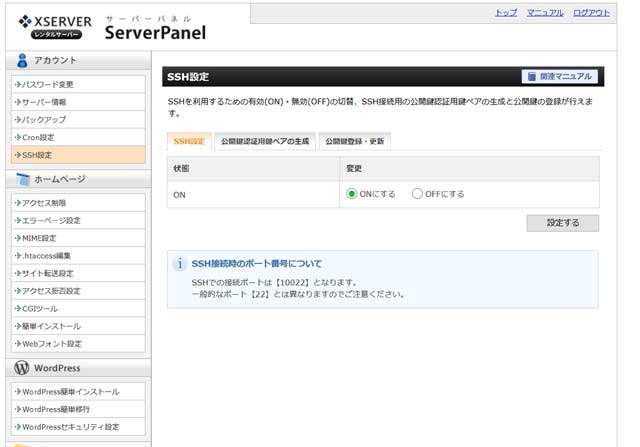SSHキーの取得

SSH キーの取得方法

ブラ子
ここでは、SSHキーを作成・取得する手順について解説するよ!
間違いやすい項目だから手順をしっかりと確認してね!!
ポイント
作成したSSHキーは、ツール内のkeysフォルダに格納すると管理が楽だよ。
例) C:\Users\admin\OneDrive\デスクトップ\WordPressInitializer-2.0.0\keys
ConoHa の場合
+ 詳細はこちらをクリックして下さい
「サーバ管理」 ⇒ 「SSH」 ⇒ 「+SSH Key」をクリックしてください。
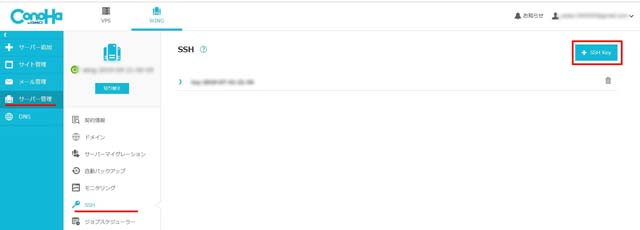
「自動生成」 ⇒ 「ネームタグを設定(初期値)」 ⇒ 「保存」をクリックしてください。
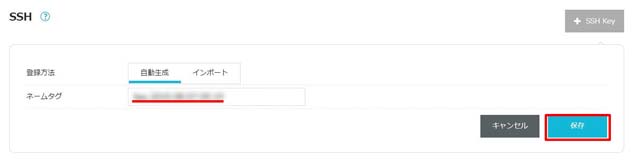
「ダウンロード」ボタンをクリックして、SSH キーをツール内のkeysフォルダに格納してください。
(SSH キーを任意の場所に保存して、パラメータファイルでパスを指定することも可能です)
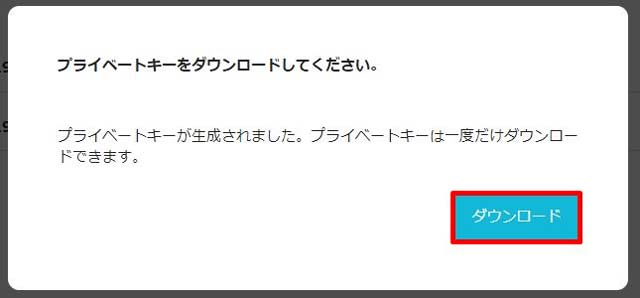
Mixhost の場合
+ 詳細はこちらをクリックして下さい
「cPanel」 ⇒ 「SSHアクセス」をクリックしてください。
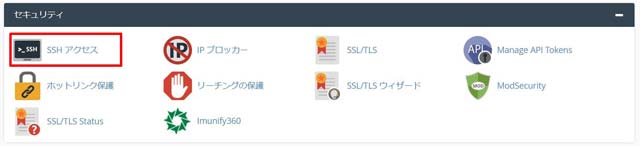
「SSHキーの管理」をクリック。
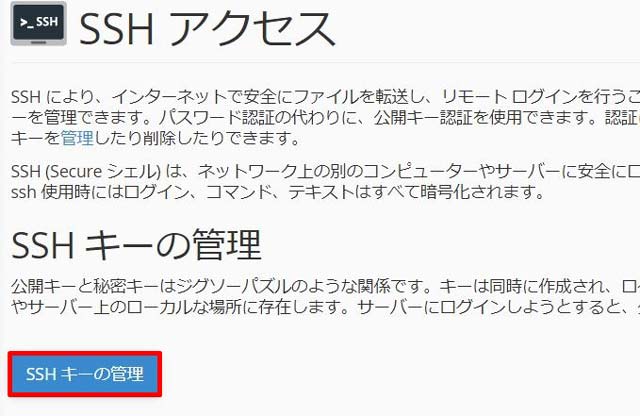
「新しいキーの作成」をクリックしてください。
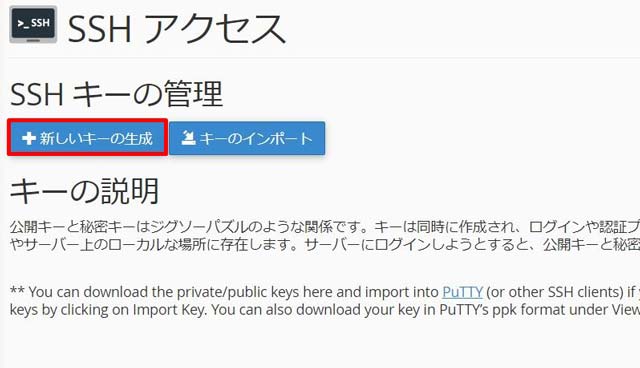
「Key Name」、「キーのパスワード」、「パスワードの再入力」を入力して「キーの作成」をクリックしてください。
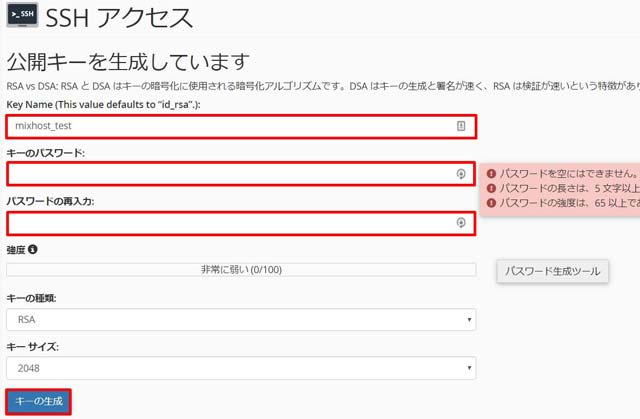
SSH キーが生成されたら「戻る」をクリックしてください。
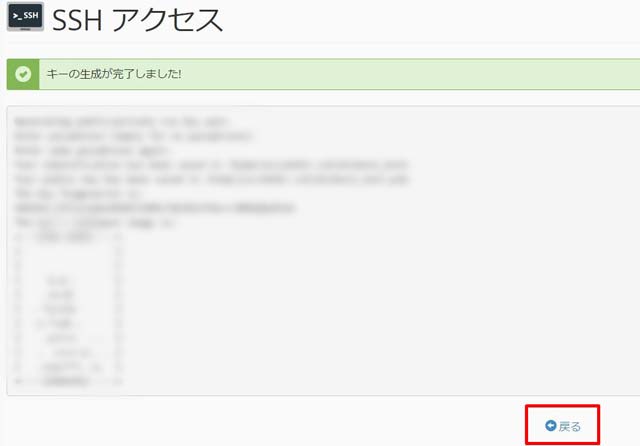
生成した SSH キーの認証ステータスが「not authorized」と表示されているので「管理」をクリックしてください。
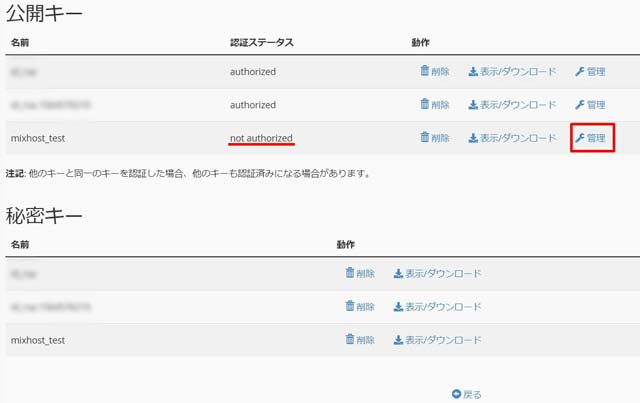
「Authorize」をクリックしてください。
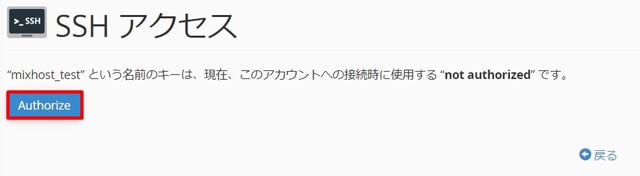
生成した SSH キーが許可されたことを確認して「戻る」をクリックしてください。
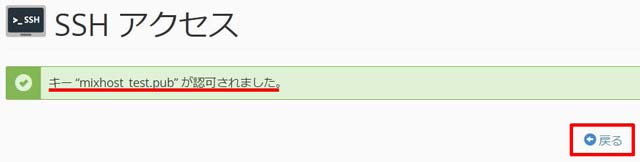
生成した SSH キーの認証ステータスが「authorized」となったら、秘密キーの「表示/ダウロード」をクリックしてください。
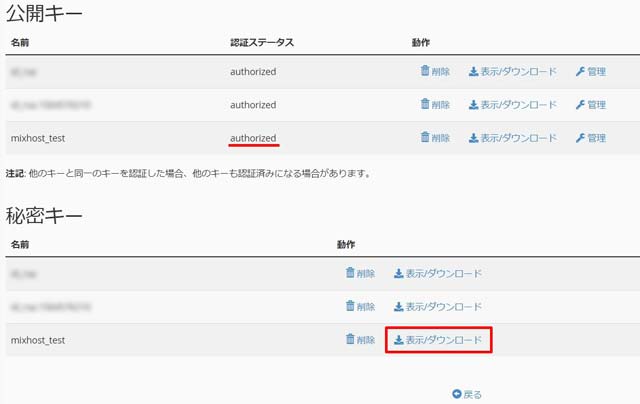
「ダウンロード」ボタンをクリックして、SSH キーをツール内のkeysフォルダに格納してください。
(SSH キーを任意の場所に保存して、パラメータファイルでパスを指定することも可能です)
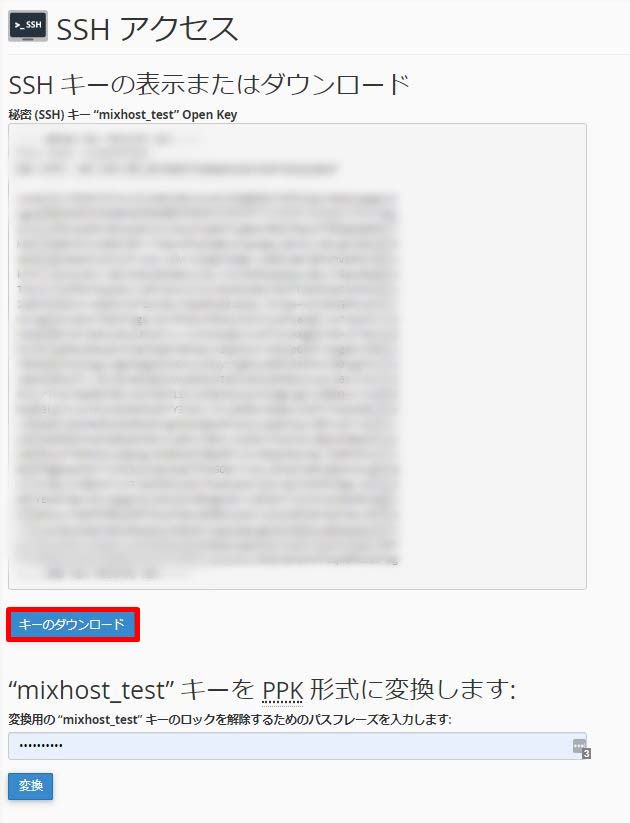
XSERVER の場合
+ 詳細はこちらをクリックして下さい
「サーバパネル」 ⇒ 「SSH 設定」をクリックしてください。
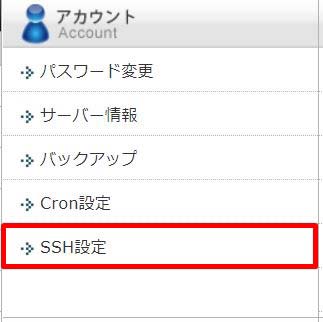
「公開鍵認証用鍵ペアの作成」タブを選択し、パスフレーズを入力して「確認画面に進む」をクリックしてください。
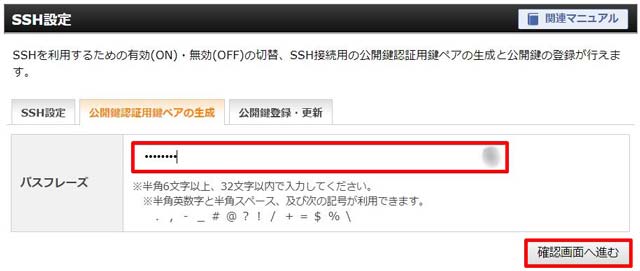
「生成する」をクリックをクリックしてください。
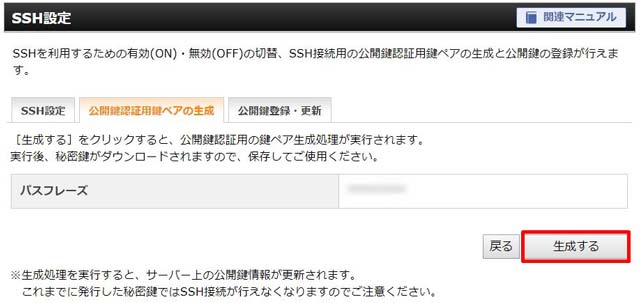
ダウンロードが始まるので、SSH キーをツール内のkeysフォルダに格納してください。
(SSH キーを任意の場所に保存して、パラメータファイルでパスを指定することも可能です)
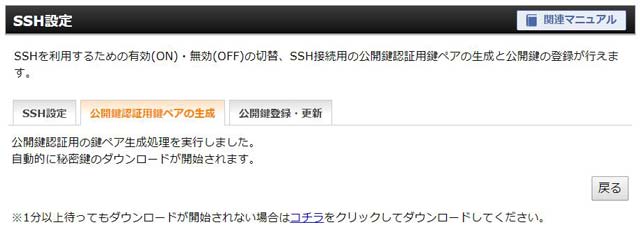
SSH設定が「ON」になっていることを確認してください。
「ON」になっていない場合は、「ONにする」をクリックし「設定する」ボタンを押してください。
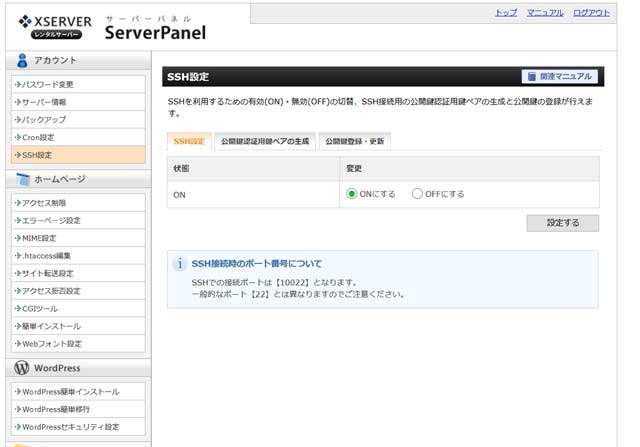
SSHキーの取得が完了したら?

ブラ子
お疲れ様でした~。最初の設定が一番肝心だよ!次もしっかりと準備しようねー
次の設定
-

-
必要なファイルの準備をしよう
ポイント ここでは、ツールを実行するために必要なファイルを用意して綺麗なサイトを作る準備をします。 使用したいテーマを「wp_themes」に格納 ブラ子 ぶらはらで作成するサイトで、使用したいテーマ ...
続きを見る
author
Copyright© ぶらはら(BURAHARA) , 2025 All Rights Reserved.