ポイント
本ツールで処理をしたサイトの情報は、全てこの全体管理に登録されています。
サイト作成日や、登録しているレンタルサーバ情報、何のサイトかなどを一元管理することが出来ます。
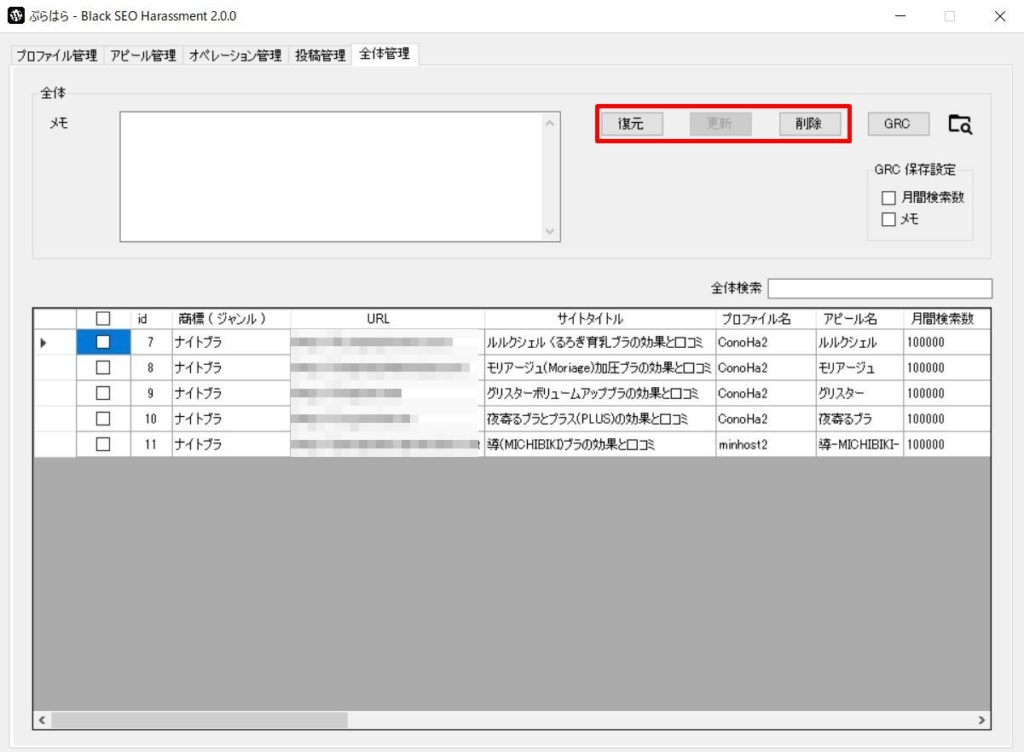
「復元・更新・削除」ボタン
復元ボタン

ブラ子
復元したいサイトのチェックボックスにチェックを入れて復元ボタンを押すと、オペレーション管理にサイト情報が復元されるよ!
ポイント
記事をばらまいたサイトの順位が上がって来た場合など、本記事を入れるために、テーマ入替やマイグレーション、プラグイン追加などの処理をしたい場合に復元から作業をするとよいでしょう。
更新ボタン
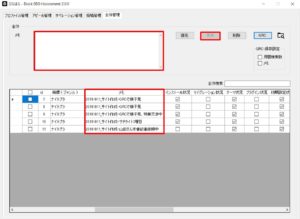

ブラ子
あるサイト対して何かメモを残しておきたい場合は、上部のメモ欄に文言を追加して「更新」ボタンを押すとメモ欄に情報が追記されるよ。
削除ボタン

ブラ子
削除したいサイトのチェックボックスにチェックを入れて、削除ボタンを押すと全体管理からサイト情報が削除されるよ。
(サイト自体が消えるわけではないですが)再登録する場合はオペレーション管理にサイト情報を登録して、ツールを実行する必要があるんだ。
一元管理しているサイト情報
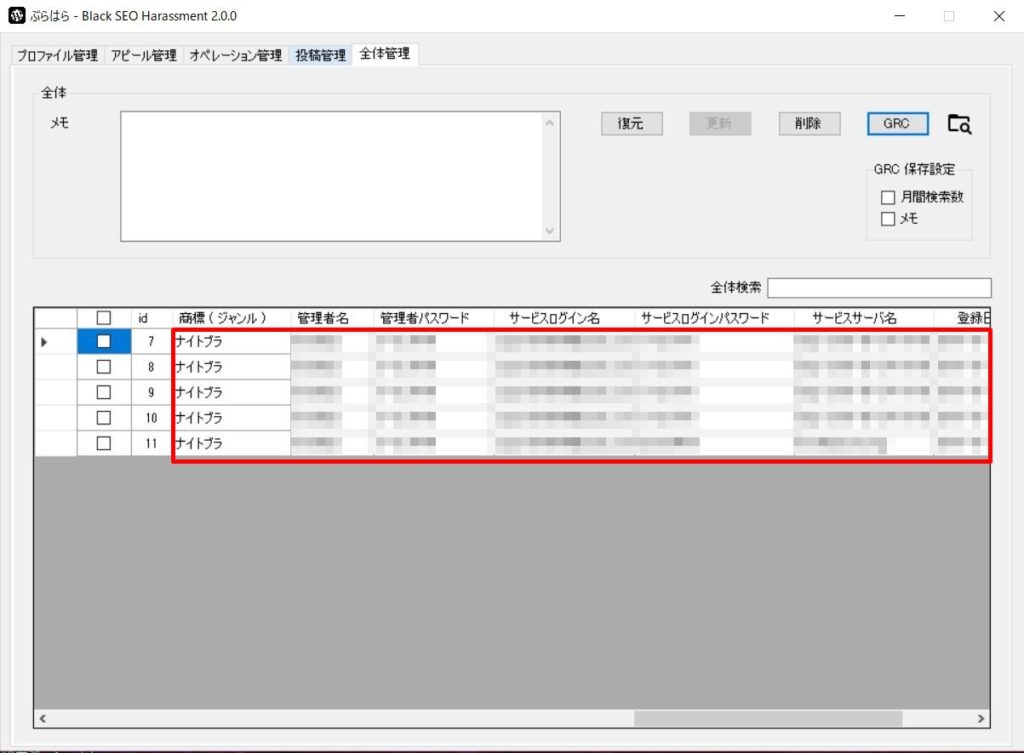

ブラ子
全体管理で確認できる項目は、これだけあるよ。
全体管理で確認できる項目
| 商標(ジャンル) | 初期設定状況 |
| URL | 初期投稿状況 |
| サイトタイトル | 管理者名 |
| プロファイル名 | 管理者パスワード |
| アピール名 | サービスログイン名 |
| 月間検索数 | サービスログインパスワード |
| メモ | サービスサーバ名 |
| インストール状況 | データベース名 |
| マイグレーション状況 | データベースユーザー名 |
| テーマ状況 | データベースユーザーパスワード |
| プラグイン状況 | 登録日時 |
| 更新日時 |

ブラ子
各項目をダブルクリックしてみるとわかると思うが、色々なショートカットを準備しているよ。
各項目はコピペできるから、ログインも楽ちんだよ!
| ダブルクリックする項目 | 動作 |
| [URL] | ブラウザでそのサイトが表示されます。 |
| [管理者名]/[管理者パスワード] | ブラウザでワードプレスのログイン画面が表示されます。 |
| [サービスログイン名]/[サービスログインパスワード]/[サービスサーバ名] | ブラウザでそのレンタルサーバのログイン画面が表示されます。 |
ぶらはらの機能説明と入力方法を理解したら?
ツールの機能説明が終わったよ。次はいよいよぶらはらでサイトを作成してみよう!
次のステップ
-

-
ぶらはらを動かしてみよう
いよいよ、ツールの実行だよ。と、その前に! ブラ子 記事投稿もツールで処理する場合は、記事を準備しておかないといけないよ。 準備が出来ていない人は、ここから記事の準備をするんだぞ。 ぶら ...
続きを見る
